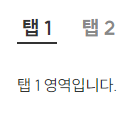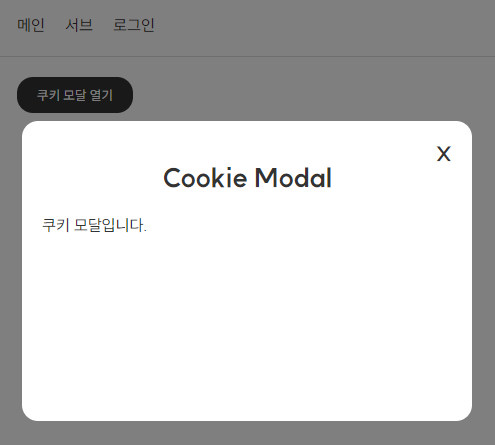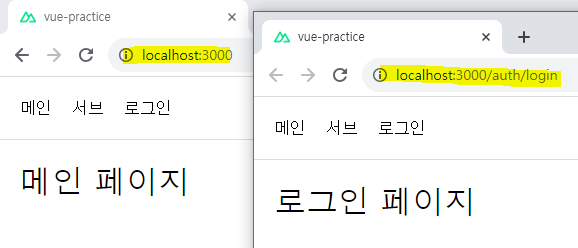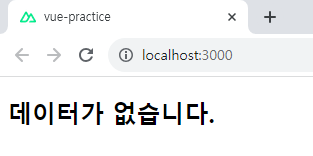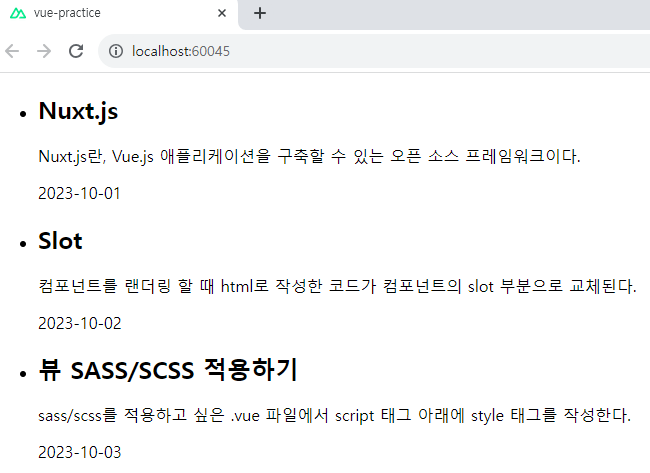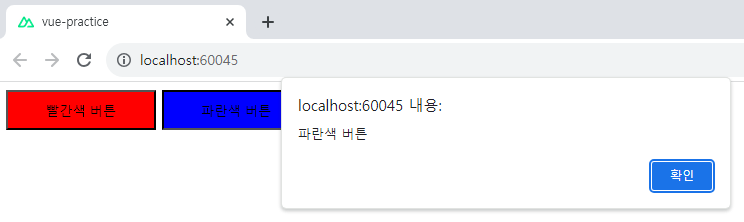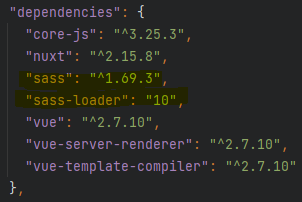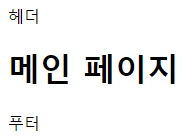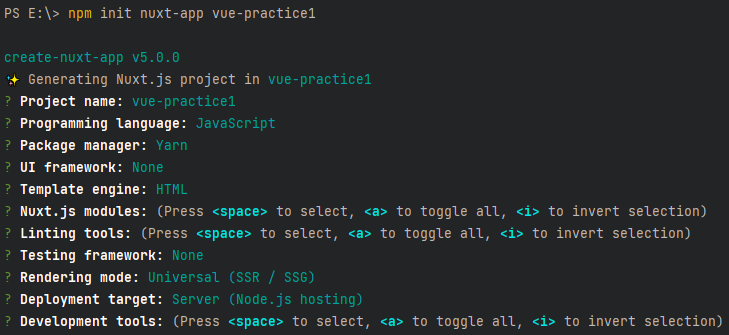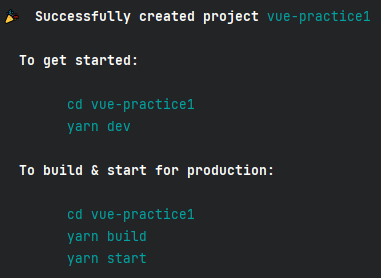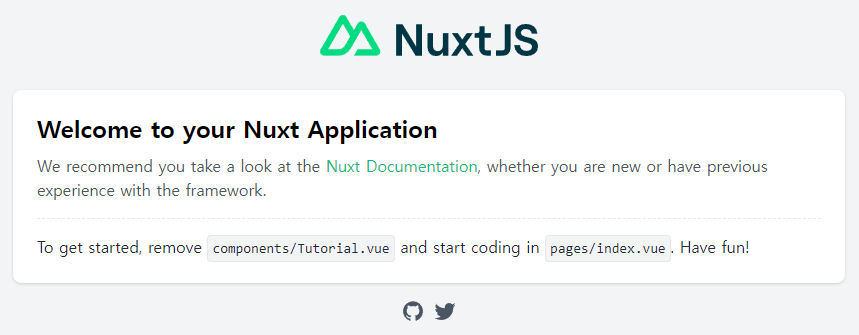결과 화면
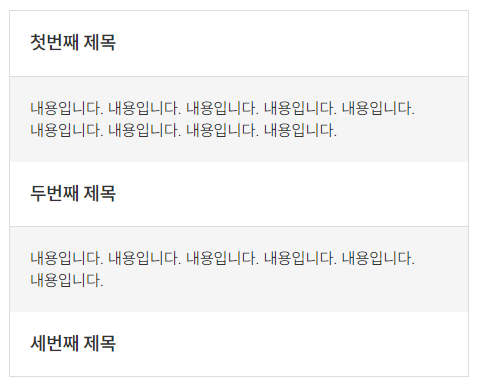
1. BaseAccordion 컴포넌트 만들기
- components/base/BaseAccordion.vue
아코디언은 제목 부분을 클릭하면 내용 부분이 나타나는 레이아웃을 의미한다.
- title과 content로 나누어 html을 작성한다. 이때 content 부분은 펼쳐지는 느낌이 날 수 있도록 <transition> 컴포넌트를 이용한다.
- <transition> 컴포넌트의 @enter, @leave 메소드에 el.scrollHeight를 사용해서 내용에 따라서 높이값을 정할 수 있도록 한다.
- toggle 클릭 이벤트와 currentAccordion 속성을 이용해 title 부분을 클릭할 때마다 content 부분을 show/hide 시킨다.
- 공통으로 적용할 css/scss를 작성한다.
<template>
<div class="base-accordion">
<div
class="title"
@click="toggle">
<slot name="title"/>
</div>
<transition
name="accordion" appear
@before-enter="beforeEnter" @enter="enter"
@before-leave="beforeLeave" @leave="leave">
<div
v-show="currentAccordion"
class="content">
<slot name="content"/>
</div>
</transition>
</div>
</template>
<script>
export default {
name: 'BaseAccordion',
data() {
return {
currentAccordion: false
}
},
methods: {
toggle() {
this.currentAccordion = !this.currentAccordion
},
beforeEnter(el) {
el.style.height = '0'
},
enter(el) {
el.style.height = el.scrollHeight + 'px'
},
beforeLeave(el) {
el.style.height = el.scrollHeight + 'px'
},
leave(el) {
el.style.height = '0'
}
}
}
</script>
<style lang="scss" scoped>
.base-accordion {
.title {
padding: 20px;
border-bottom: 1px solid #ddd;
font-size: 16px;
font-weight: 700;
cursor: pointer;
}
.content {
overflow: hidden;
padding: 20px;
background-color: #f5f5f5;
transition: all 0.3s;
}
}
</style>
2. 페이지에 BaseAccordion 컴포넌트 import 하기
- pages/index.vue
- 만든 <BaseAccordion> 컴포넌트를 import 한다.
- <slot>으로 만든 부분에 내용이 들어갈 수 있도록 속성에 맞추어 내용을 작성한다.
<template>
<TheLayout>
<div class="accordion">
<BaseAccordion>
<h3 slot="title">첫번째 제목</h3>
<p slot="content">
내용입니다. 내용입니다. 내용입니다.
내용입니다. 내용입니다. 내용입니다.
내용입니다. 내용입니다. 내용입니다.
</p>
</BaseAccordion>
<BaseAccordion>
<h3 slot="title">두번째 제목</h3>
<p slot="content">
내용입니다. 내용입니다. 내용입니다.
내용입니다. 내용입니다. 내용입니다.
</p>
</BaseAccordion>
<BaseAccordion>
<h3 slot="title">세번째 제목</h3>
<p slot="content">
내용입니다. 내용입니다. 내용입니다.
내용입니다. 내용입니다. 내용입니다.
</p>
</BaseAccordion>
</div>
</TheLayout>
</template>
<script>
import TheLayout from '@/components/layout/TheLayout'
import BaseAccordion from '@/components/base/BaseAccordion'
export default {
name: 'Main',
components: {
TheLayout,
BaseAccordion
}
}
</script>
<style lang="scss" scoped>
.accordion {
border: 1px solid #ddd;
.base-accordion::v-deep {
&:last-child {
.title {
border-bottom: 0;
}
}
}
}
</style>'Vue, Nuxt > 문법' 카테고리의 다른 글
| [Vue/Nuxt] 뷰 mounted() 이용해서 이미지에 효과 넣기 (0) | 2023.11.02 |
|---|---|
| [Vue/Nuxt] 뷰 셀렉트 박스 만들기 (셀렉트 박스 커스텀하기, custom select box) (1) | 2023.11.02 |
| [Vue/Nuxt] 뷰 탭 만들기 (BaseTab 만들기) (0) | 2023.10.31 |
| [Vue/Nuxt] 뷰 모달 만들기 (BaseModal 만들기) (0) | 2023.10.31 |
| [Vue/Nuxt] 뷰 Router 적용하기 (라우터 변수 만들어 전역에서 관리하기) (1) | 2023.10.30 |