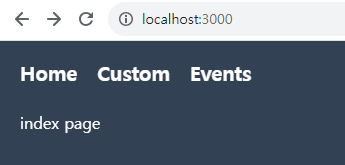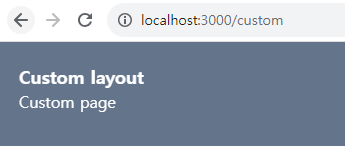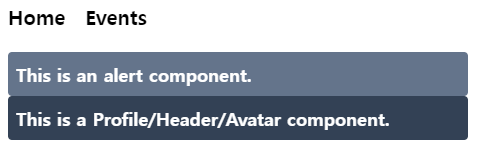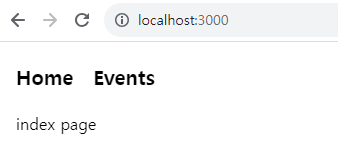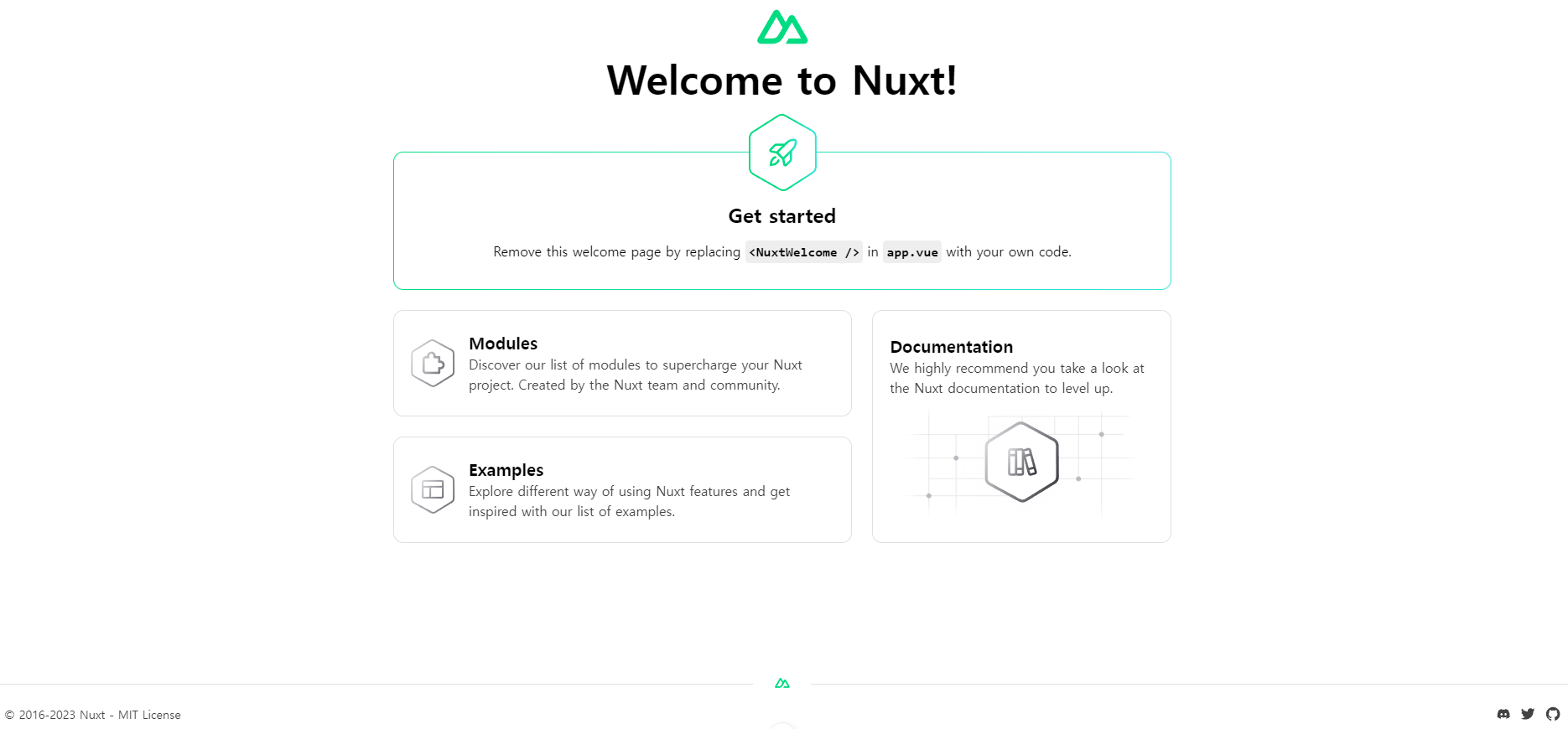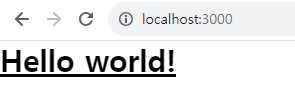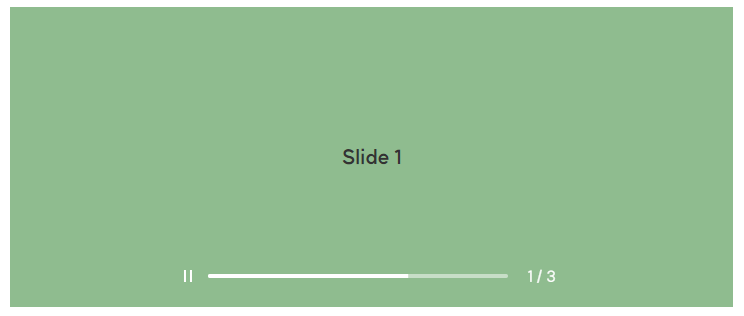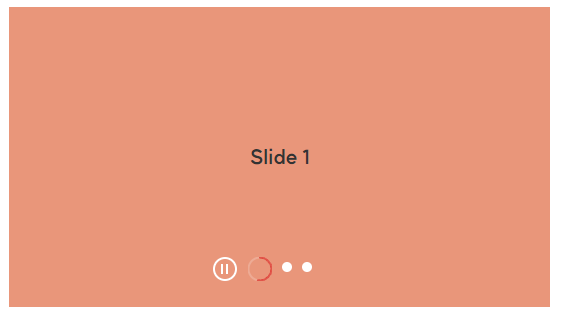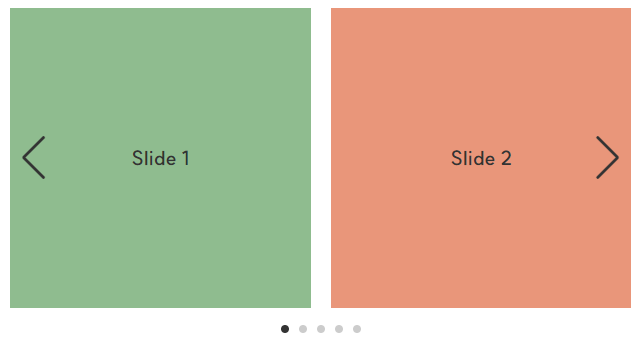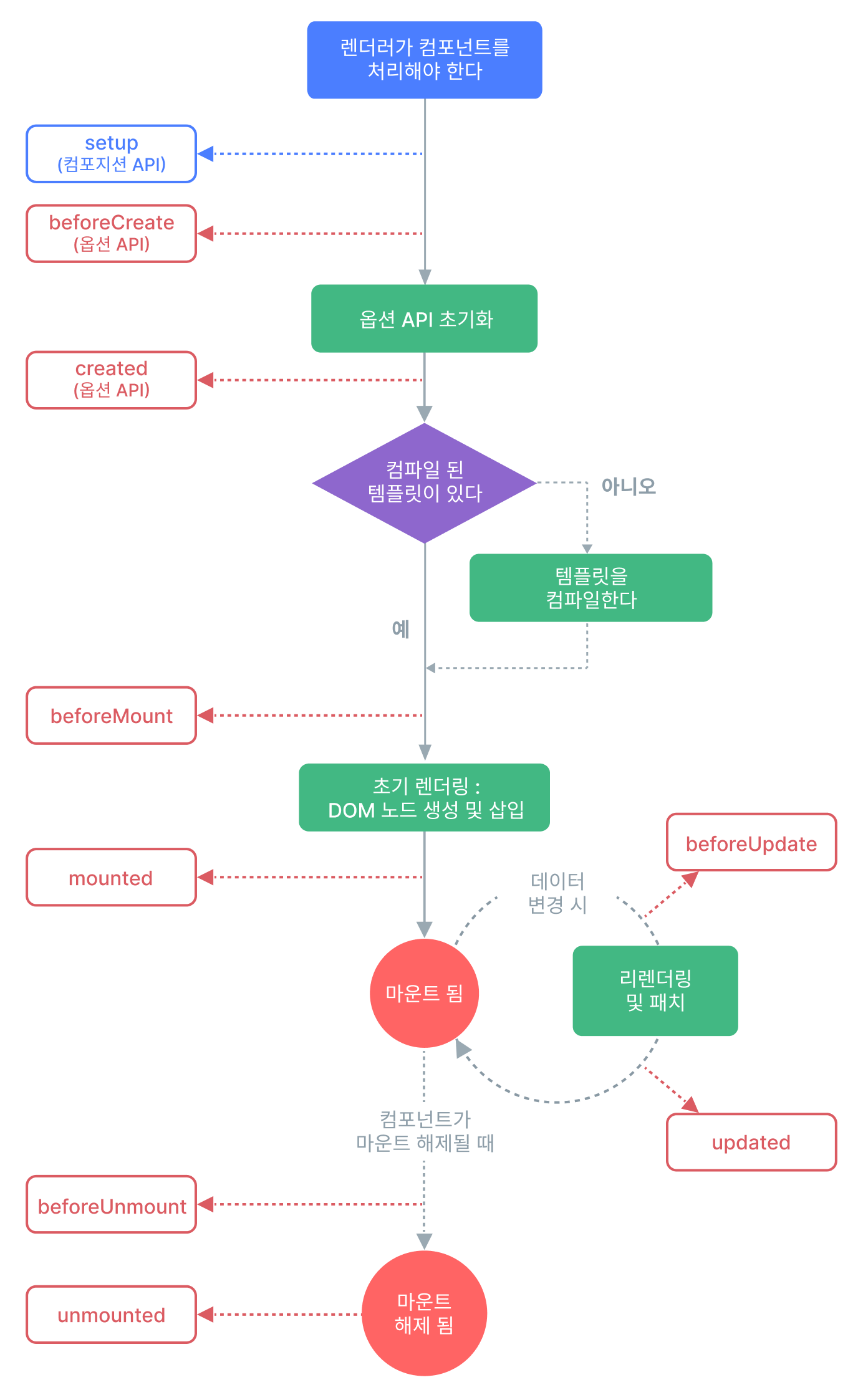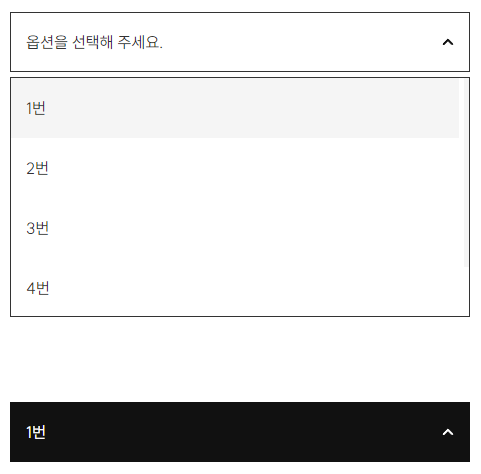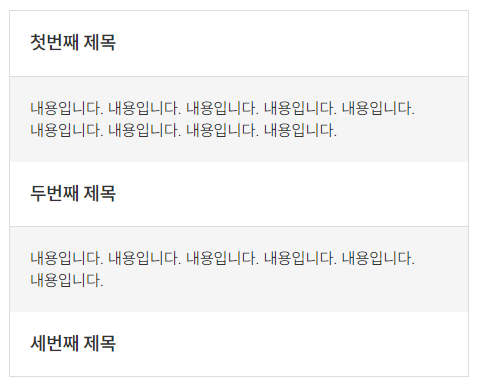결과 화면
버전 vue: 2.7.10
nuxt: 2.15.8
vue, nuxt 버전 2.x.x 기준으로 작성한 글이기 때문에 버전 3.x.x에서는 동작하지 않을 수 있다.
2023.11 기준 스와이퍼 버전 11까지 나왔다.
최신 버전의 뷰 스와이퍼에 대한 자세한 설명은 공식 문서를 참고한다.
https://swiperjs.com/vue
1. swiper, vue-awesome-swiper 패키기 설치하기 swiper와 vue-awesome-swiper 패키지를 설치한다.
반드시 해당 버전으로 설치한다.
yarn add swiper@5.4.5
yarn add vue-awesome-swiper@4.1.1
또는
npm install swiper@5.4.5
npm install vue-awesome-swiper@4.1.1
2. Swiper, SwiperSlide 컴포넌트 사용해서 마크업 하기
슬라이드 부분은 <Swiper>와 <SwiperSlide> 컴포넌트를 사용해서 마크업 한다.
autoplay 버튼과 pagination 부분은 HTML로 마크업 한다.
autoplay의 true/false에 따라 css가 달라져야 하기 때문에 :class 속성을 추가한다.
<template>
<section class="kv-swiper">
<Swiper
:options="kvSwiperOptions"
ref="kvSwiper">
<SwiperSlide>Slide 1</SwiperSlide>
<SwiperSlide>Slide 2</SwiperSlide>
<SwiperSlide>Slide 3</SwiperSlide>
</Swiper>
<div class="kv-function">
<div
class="swiper-autoplay"
:class="{ stop: kvAutoplay }"
@click="kvSwiperAutoplay">
<span/>
</div>
<div
class="swiper-pagination"
:class="{ stop: kvPagination }"
slot="pagination"/>
</div>
</section>
</template>
3. script 작성하기
Swiper, SwiperSlide 컴포넌트와 swiper.css 파일을 import 한다.
커스텀 페이지네이션을 만들기 위해서 kvSwiperOptions의 pagination 부분에 renderBullet 속성을 추가한다.
renderBullet 부분에 <svg> 태그를 사용해서 기존 페이지네이션 태그 대신에 <svg> 태그가 대신 렌더링 되게 한다.
autoplay와 pagination 동작에 필요한 메서드를 작성한다.
<script>
import { Swiper, SwiperSlide } from 'vue-awesome-swiper'
import 'swiper/css/swiper.css'
export default {
name: 'SwiperPage',
components: {
Swiper,
SwiperSlide
},
data() {
return {
// kv autoplay, pagination
kvAutoplay: false,
kvPagination: false,
// kv swiper options
kvSwiperOptions: {
effect: 'fade',
slidesPerView: 1,
spaceBetween: 0,
loop: true,
autoplay: {
delay: 3800,
disableOnInteraction: false
},
pagination: {
el: '.swiper-pagination',
clickable: true,
paginationType: 'custom',
renderBullet: function () {
return `<div class="swiper-pagination-bullet">
<svg viewBox="0 0 48 48" width="24" height="24" xml:space="preserve" id="svg">
<circle class="pagination-loader" cx="24" cy="24" r="23" stroke="#da291c" fill="none" stroke-width="4" stroke-linecap="round"></circle>
<circle class="pagination-circle" cx="24" cy="24" r="23" stroke="#fff" fill="none" stroke-width="4" stroke-linecap="round"></circle>
</svg>
</div>`
}
}
}
}
},
computed: {
kvSwiper() {
return this.$refs.kvSwiper.$swiper
}
},
methods: {
kvSwiperAutoplay() {
this.kvAutoplay = !this.kvAutoplay
this.kvPagination = !this.kvPagination
if (this.kvAutoplay) {
this.kvSwiper.autoplay.stop()
} else {
this.kvSwiper.autoplay.start()
}
}
}
}
</script>
4. css/scss 작성하기 움직이는 svg 이미지를 만들기 위해서는 css가 매우 중요하다.
stroke-dasharray 속성은 선을 dash(점선) 형태로 만든다.
dasharray 값은 점선을 만드는 간격을 의미하고, 숫자가 작아질수록 점선이 촘촘하다.
stroke-dashoffset 속성은 svg 이미지가 어떤 지점부터 시작할지 정해준다.
시작점은 시계방향의 90도이다.
또한 dash 값들은 svg 태그의 path 값과 관련이 있어 글로 된 설명보다는 직접 숫자를 수정해 가며 결과로 확인하는 것이 낫다.
@keyframe, animation을 사용해서 svg 이미지가 움직일 수 있도록 css를 작성한다.
<style lang="scss" scoped>
@keyframes loading {
0% {
stroke-dashoffset: 192;
}
100% {
stroke-dashoffset: 0;
}
}
.kv-swiper {
position: relative;
height: 300px;
.swiper-container {
height: 100%;
.swiper-slide {
...
}
}
.kv-function {
position: absolute;
left: 50%;
bottom: 30px;
z-index: 1;
transform: translateX(-50%);
.swiper-autoplay {
...
}
.swiper-pagination::v-deep {
position: relative;
.swiper-pagination-bullet {
width: 10px;
height: 10px;
margin: 0 5px;
background-color: #fff;
opacity: 1;
cursor: pointer;
svg {
display: none;
transform: rotate(-90deg);
.pagination-loader {
stroke-dasharray: 192;
stroke-dashoffset: 192;
animation: loading 5s linear infinite;
}
.pagination-circle {
stroke-opacity: 0.2;
}
}
}
.swiper-pagination-bullet-active {
width: 24px;
height: 15px;
background-color: transparent;
svg {
display: block;
}
}
&.stop {
.swiper-pagination-bullet {
svg {
.pagination-loader {
stroke: none;
animation-play-state: paused;
}
}
}
}
}
}
}
</style>